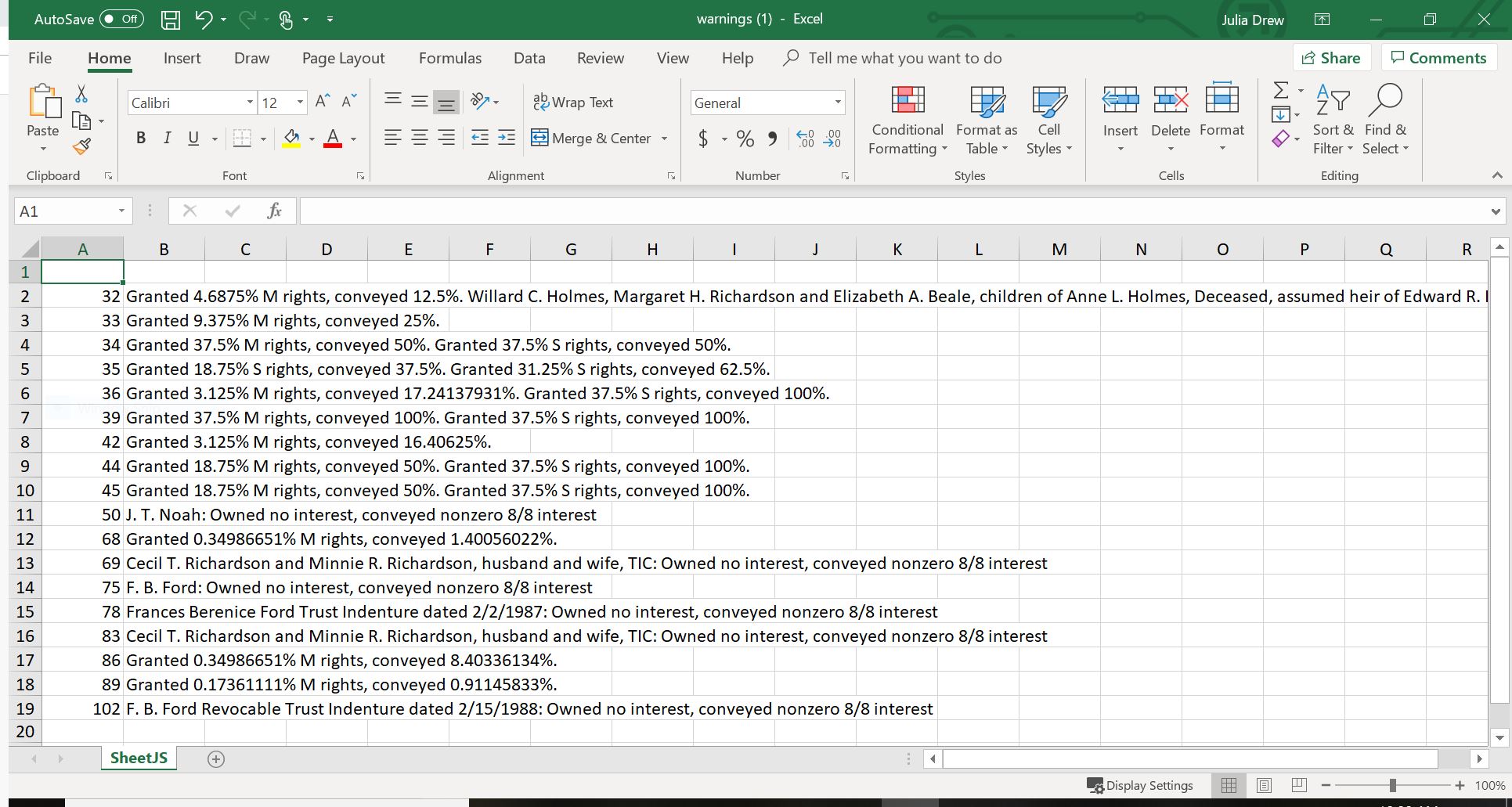Reports give you a behind the scenes look at how the area you are working on is assembled. There are different types of reports that can be generated to meet your needs.
All reports can be exported by clicking the “Export Doc” button at the bottom bar of the report page. Depending on the report it’s either in a .DOC or .XLSX format. Files attached to notecards that are in reports will be downloaded into a .ZIP file.
Refresh Reports if you change anything inside the working area so it can stay up to date in real time.
How to Get Reports
The Report tab is on the top right inside of an AOI. It’s the drop down tab right next to the sign out button.
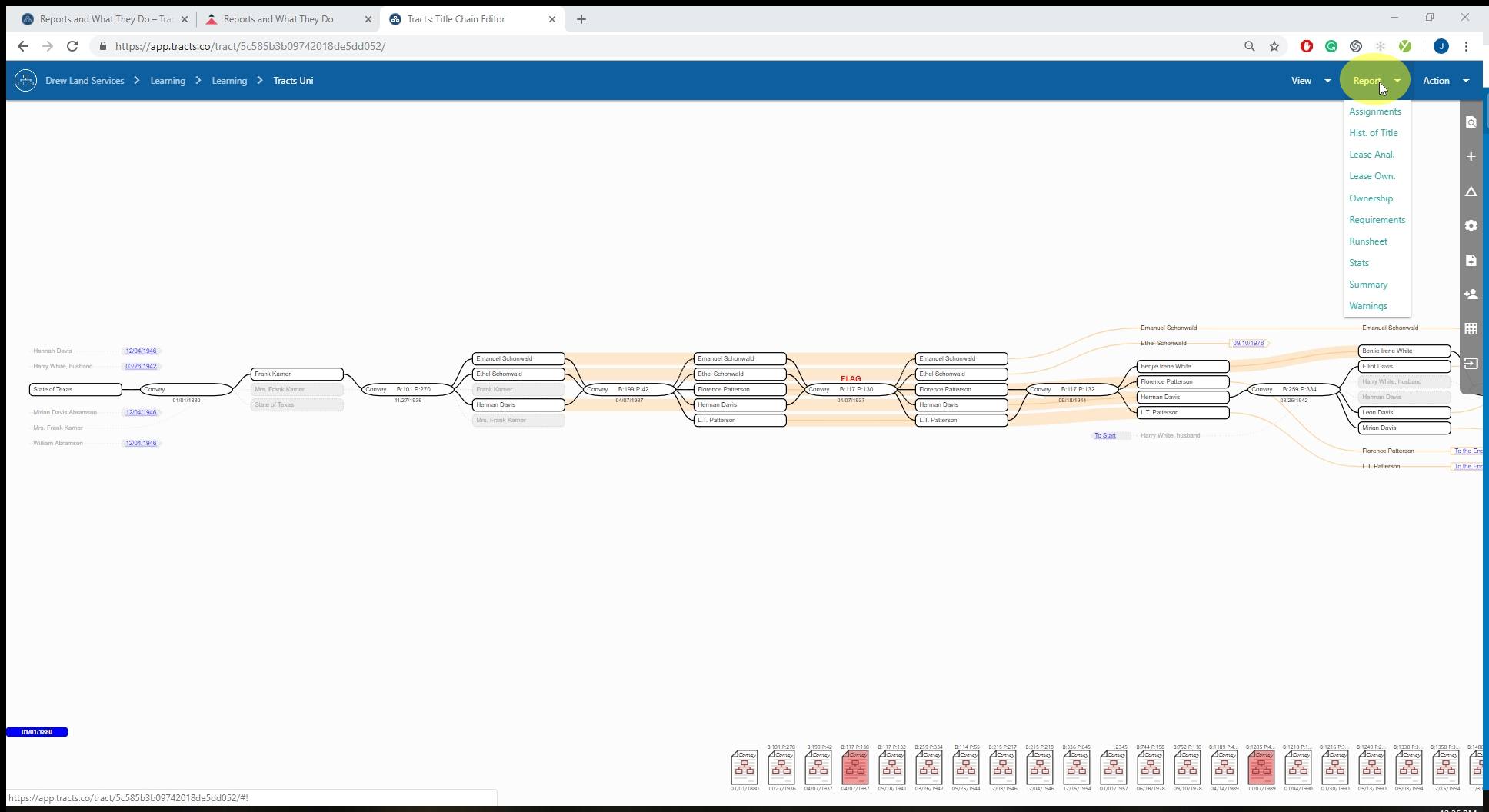
Report Types
Assignments – Assignment of Leases Report
The components of the assignments in the area you are working will appear in a list. It includes date, recording information, and what was conveyed in the assignment. The top lists date range and number of documents included in the report.
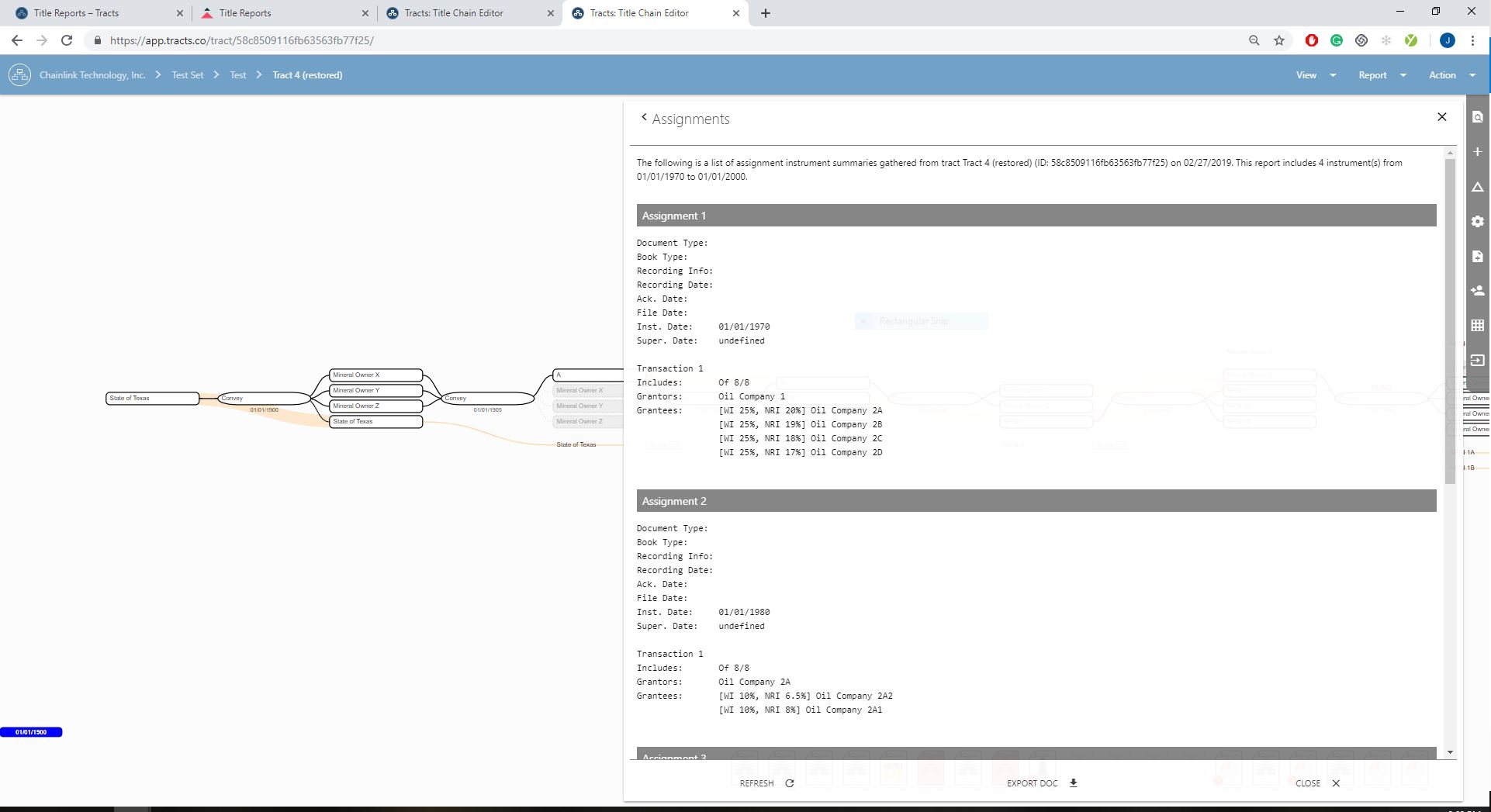
Downloaded Document
The word document created lists the document type of the instrument, book type, book and page number, recording date, acknowledge date, file date, instrument date, and supersede date.
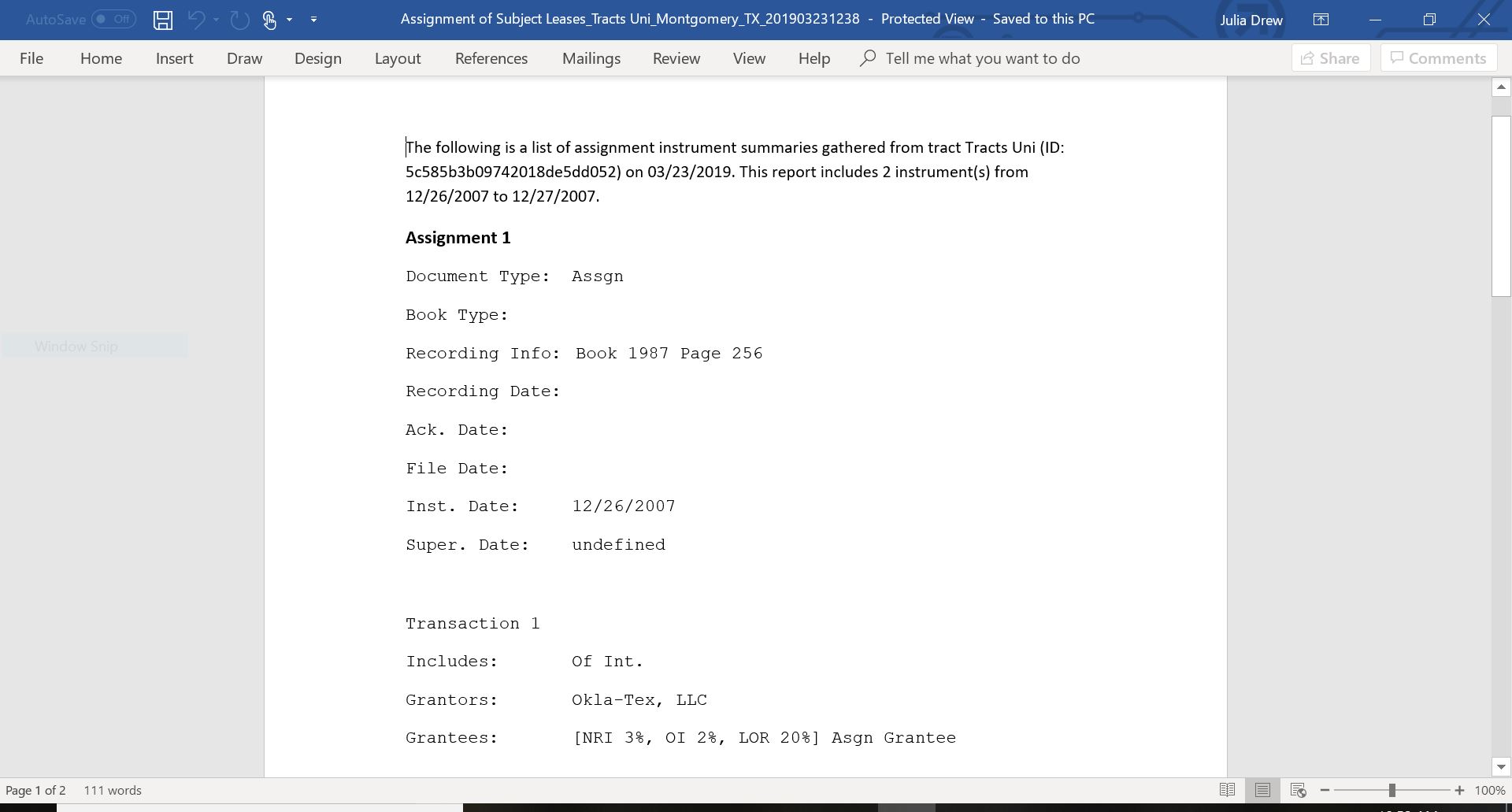
Hist. of Title – History of Title Report
Shows recording information and what was conveyed in this AOI. The top tells you the number of instruments and the date range included in the report.
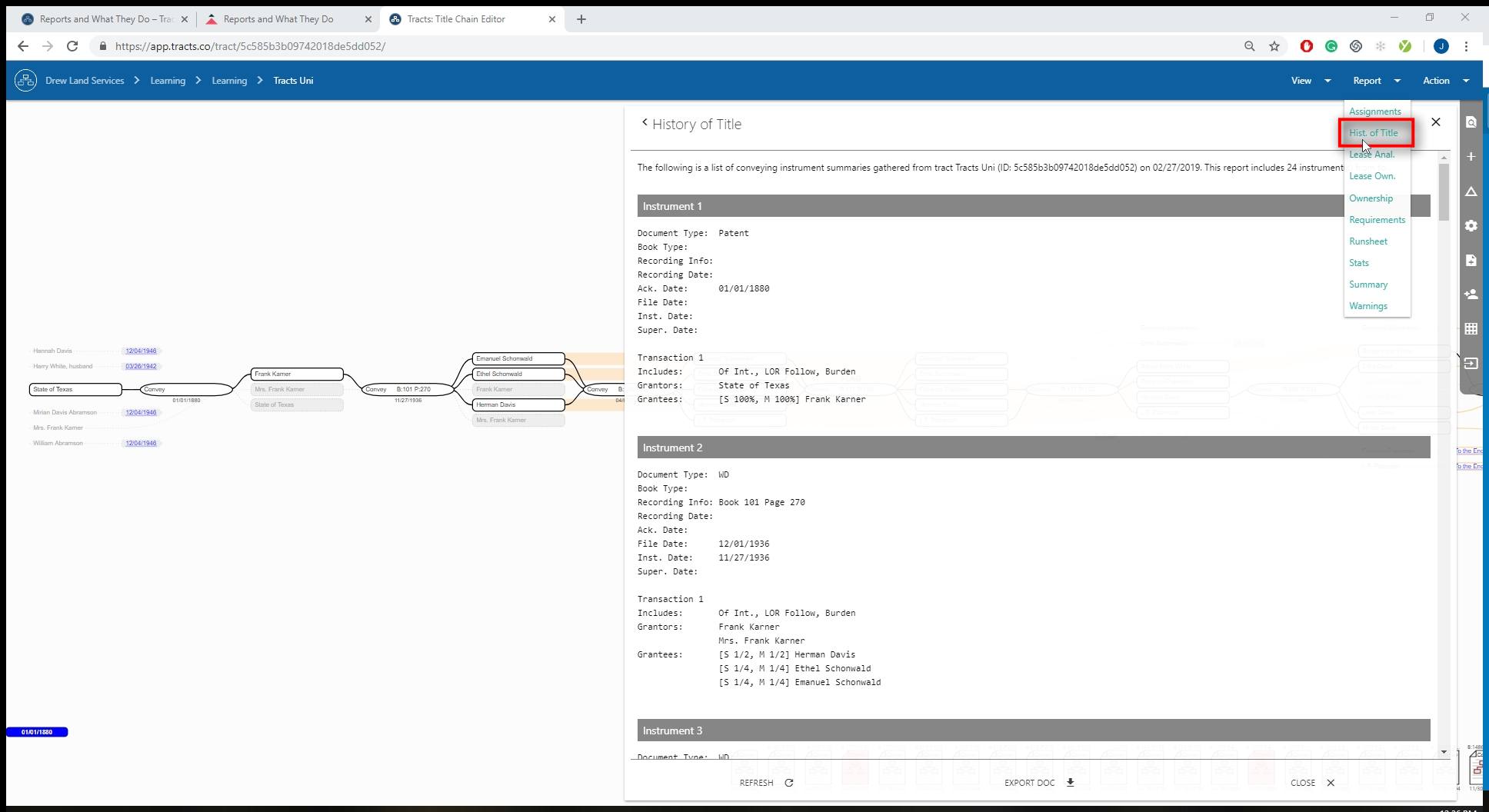
Downloaded Document
The word document created lists the document type, book type, recording information, recording date, acknowledge date, file date, instrument date, supersede date, and transactions of what was included and the grantor and grantee.
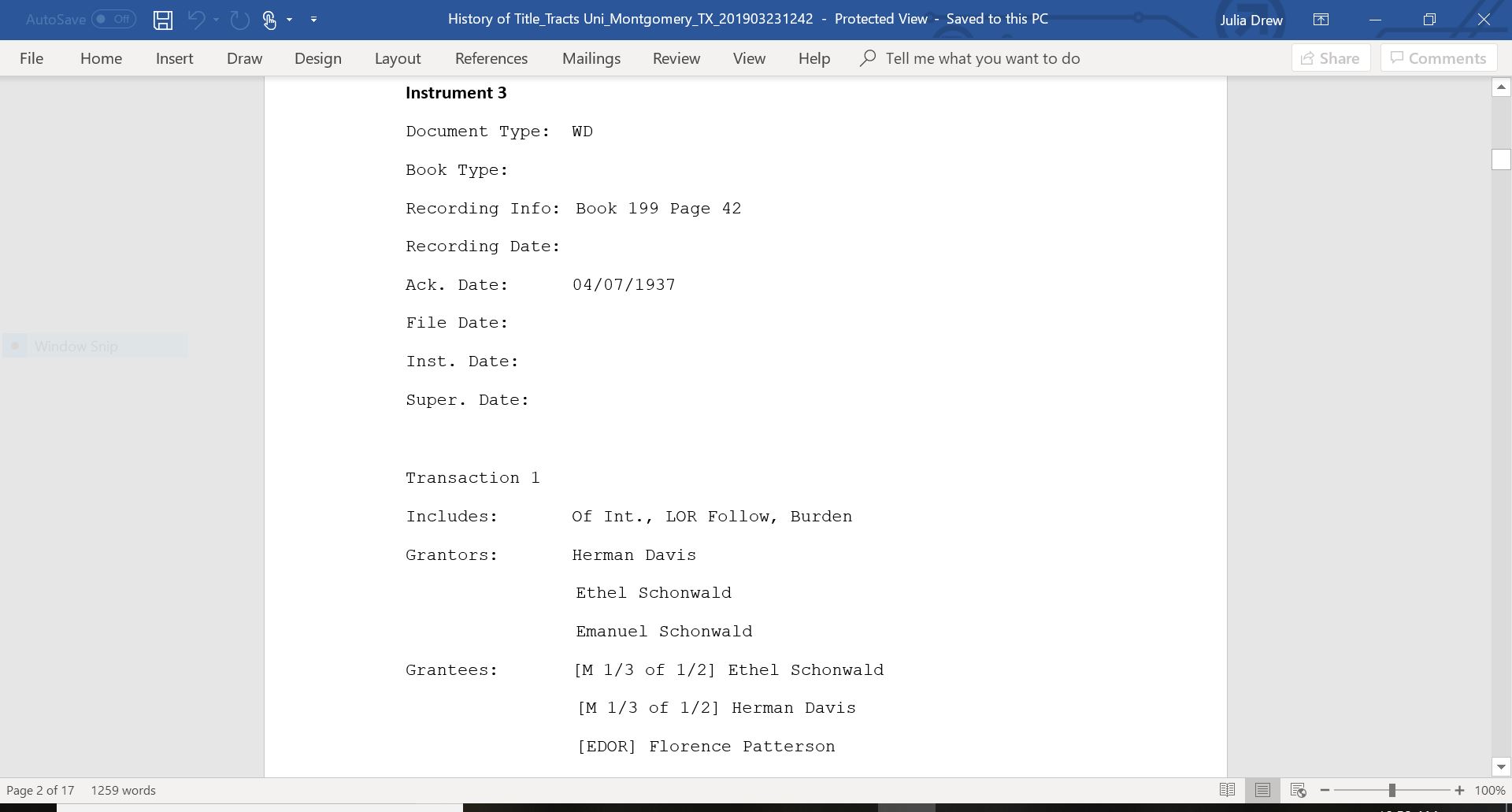
Lease Anal. – Lease Analysis Report
The recording information and lease terms are shown in this report. You can also see interest covered, the length of the primary term, and royalty. The tells you the number of instruments and the date range. The red tabs are created for active and inactive leases when applicable.
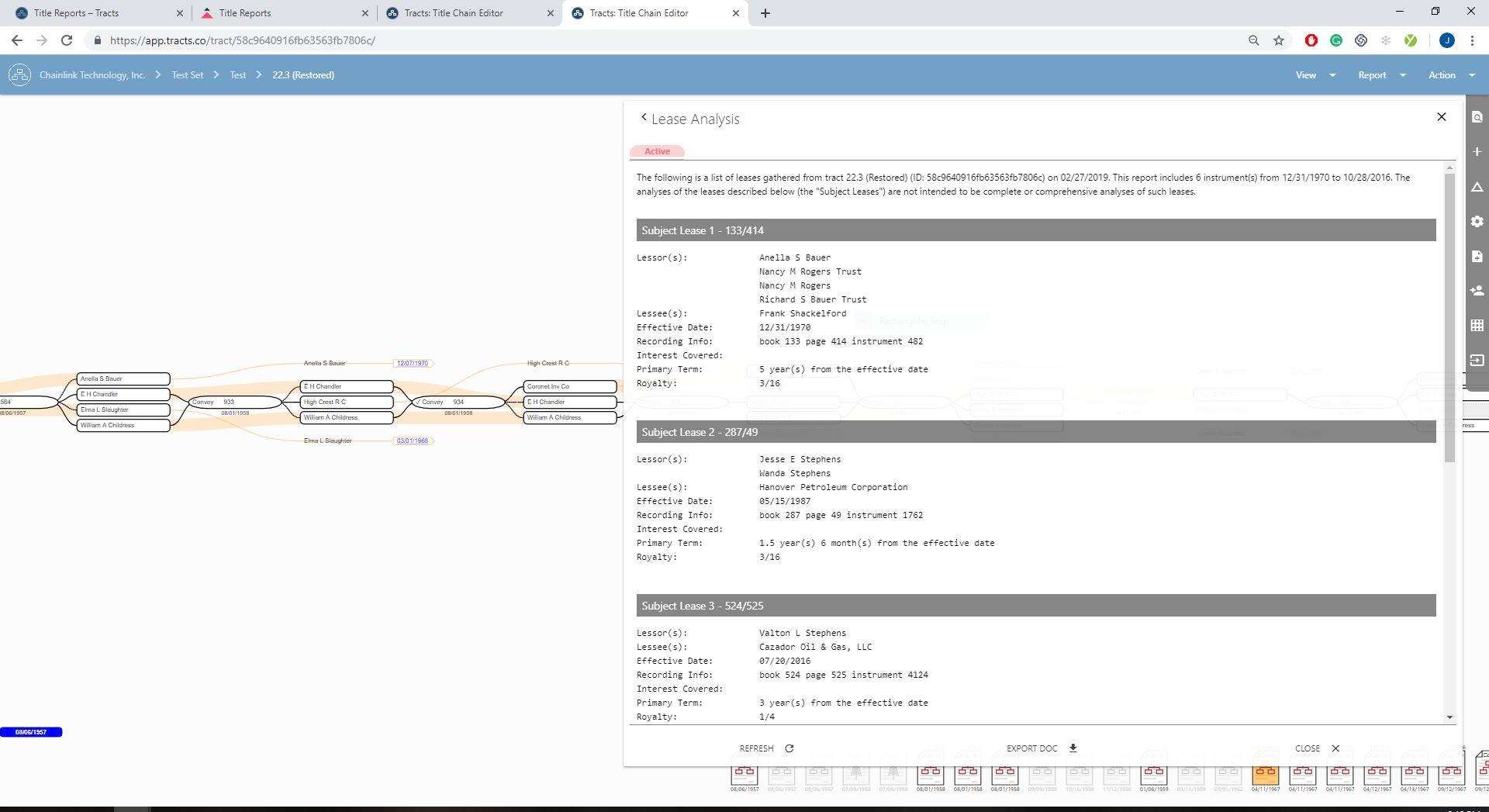
Downloaded Document
The document created includes the lessor and lessee for each instrument, the effective date, inactive date, recording information, interest covered, primary term, and royalty.
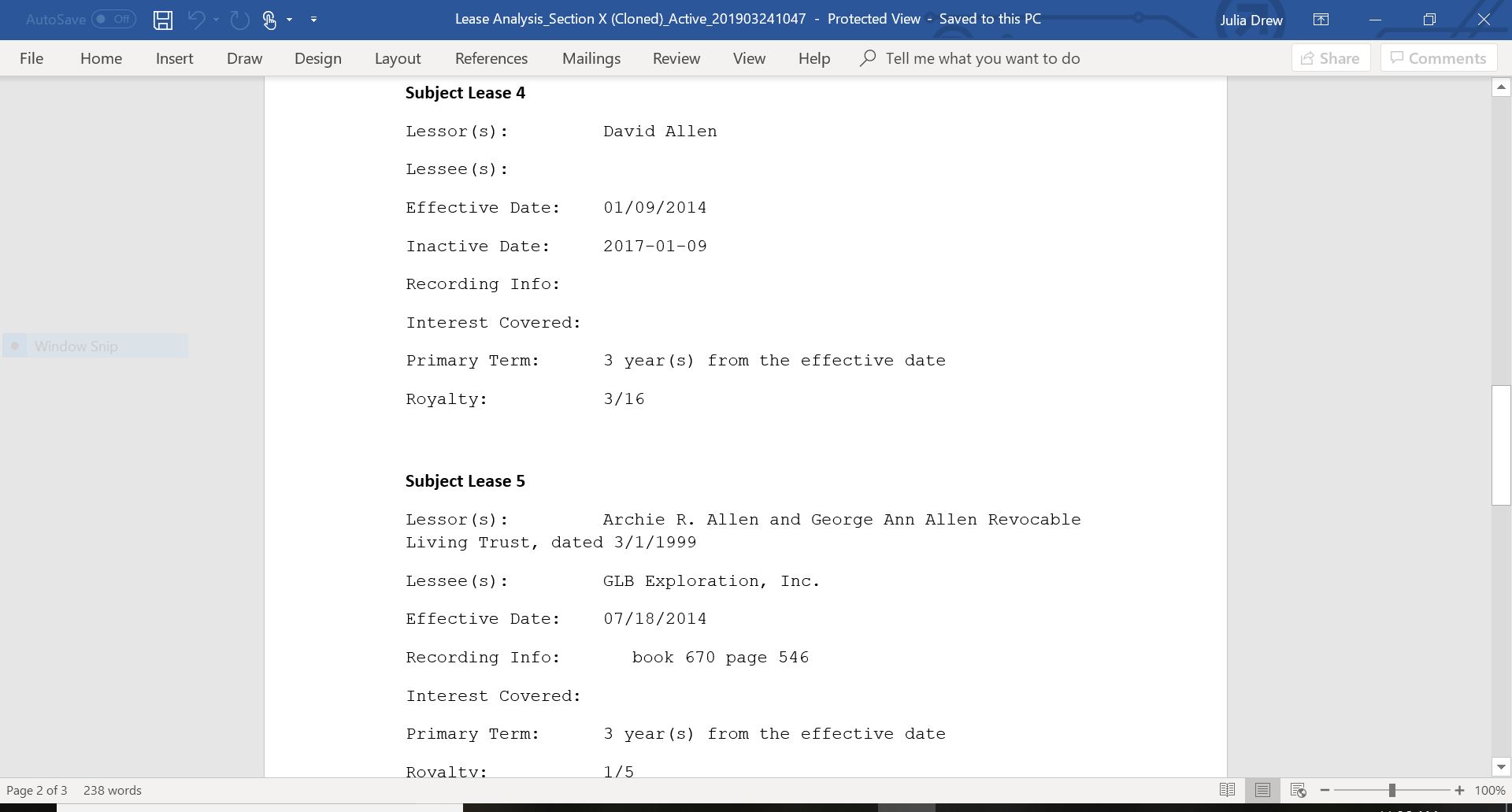
Lease Own. – Lease Ownership Report
Each lease is broken down by working interest and royalties. Red tabs on top are used to divide into depth sections when applicable. Using the drop-down list next to report title you can modify the ownership based on specific dates in time.
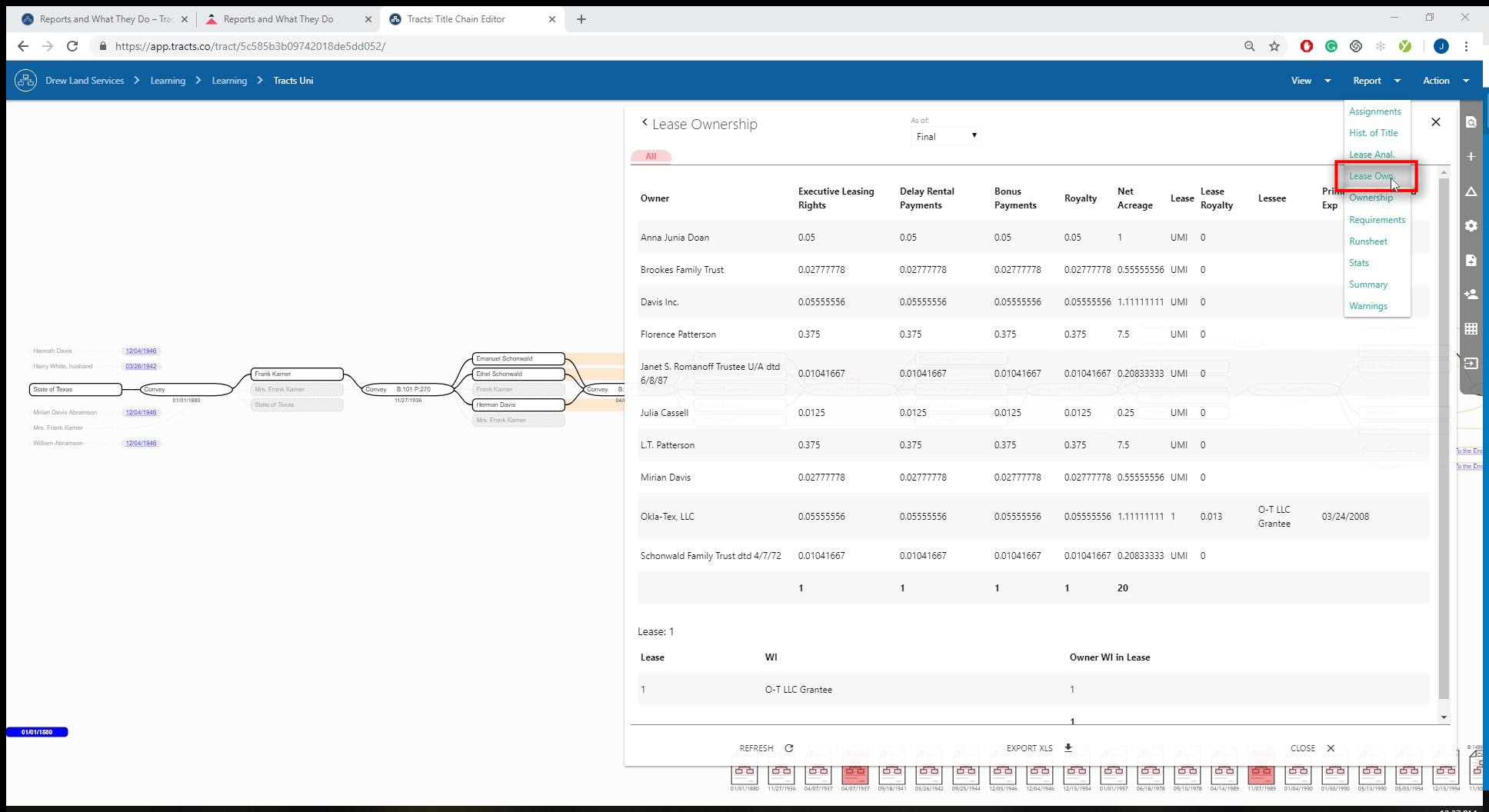
Downloaded Spreadsheet
The rows inside the spreadsheet are each correlated to each individual owner. The executive leasing rights column, delay dental column, bonus column, and royalty column should each individually add up to 1 on the bottom of the columns. The net acre column should add up to the acreage listed when the AOI was created. The lease column determines if an owner is leased or has unleased mineral interest (UMI). The different leases are listed below the owners in the first column. Each lease has the working interest listed with it.
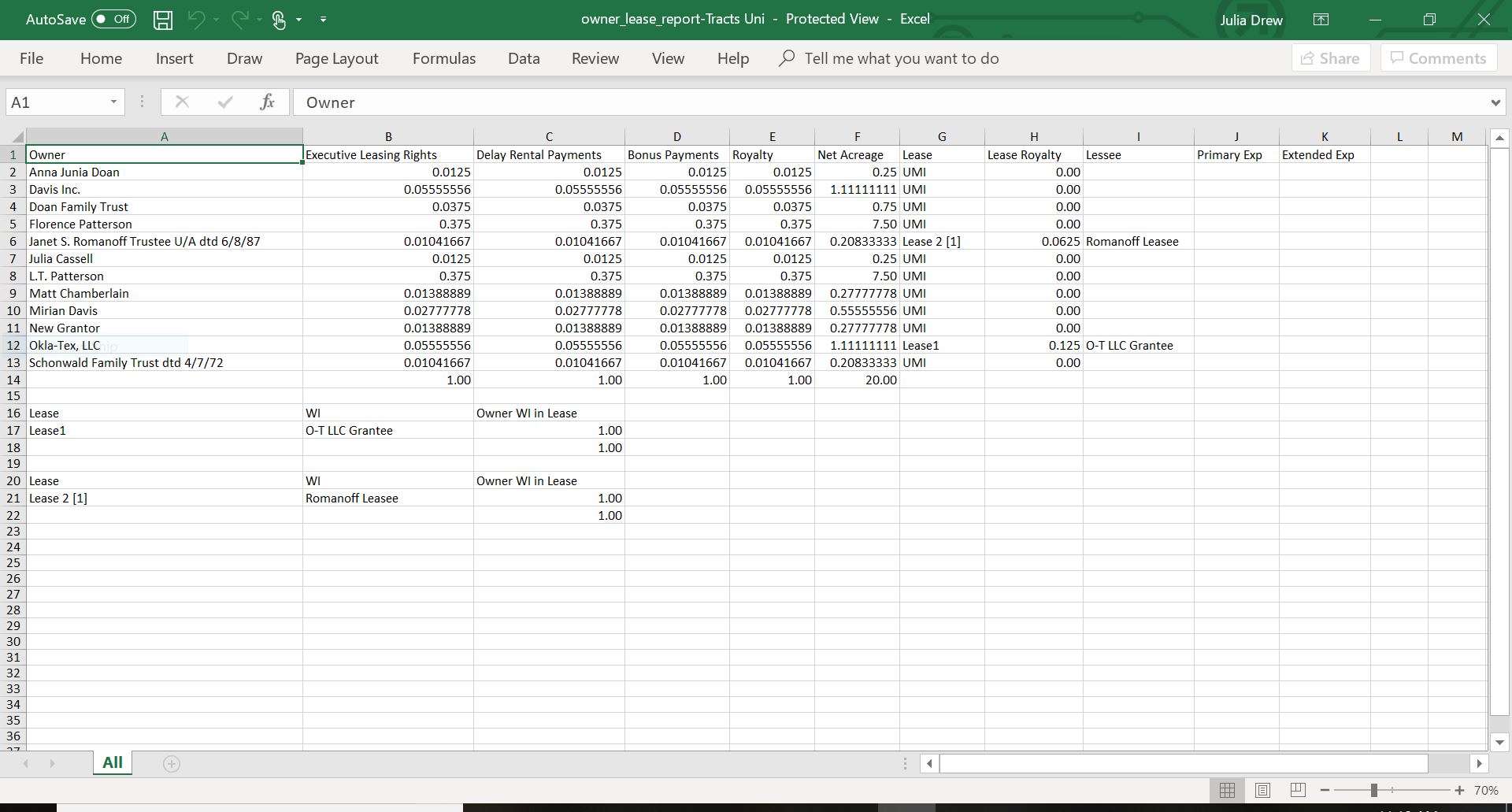
Ownership
Divided into red tabs by depth severance or subtracts. When ownership is the exact same with subtracts present, they will be listed over each other for a cleaner look. Using the drop-down list see ownership based on specific dates in time. You can see the ownership divided into net acres by selecting the box on the top.
Totals at the bottom of each column should add up to 1.
The tabs along the top of the ownership report show that areas of ownership that have been created through severances in the subtracts and depth tool.
! (exclamation point) : translates to “not including” or “excluding” the following severance name.
• (dot) : translates to “intersecting” the following severance name.
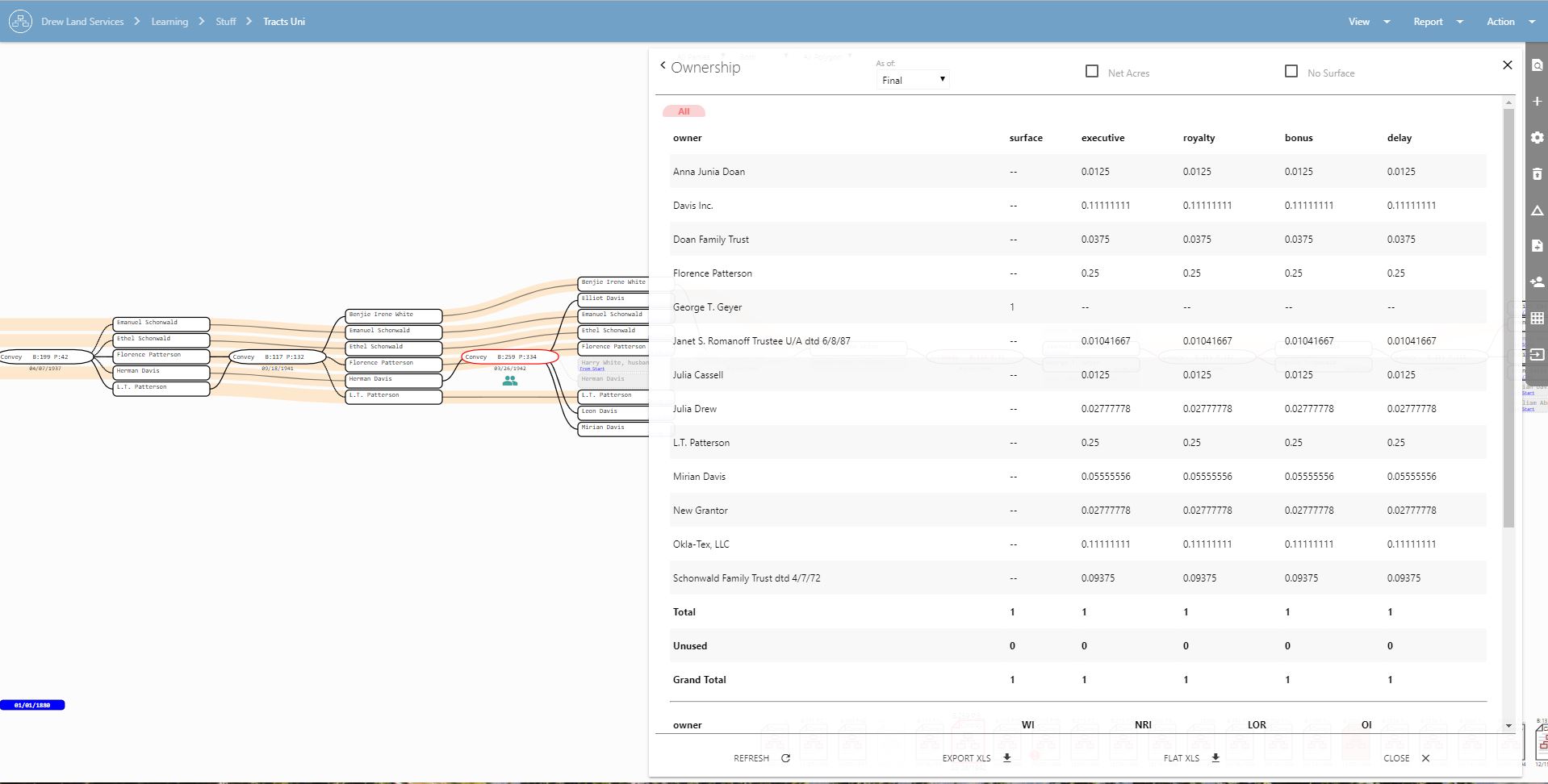
Select “No Surface” to have a simplified viewing area with fewer tabs since viewing surface rights can crowd the report.
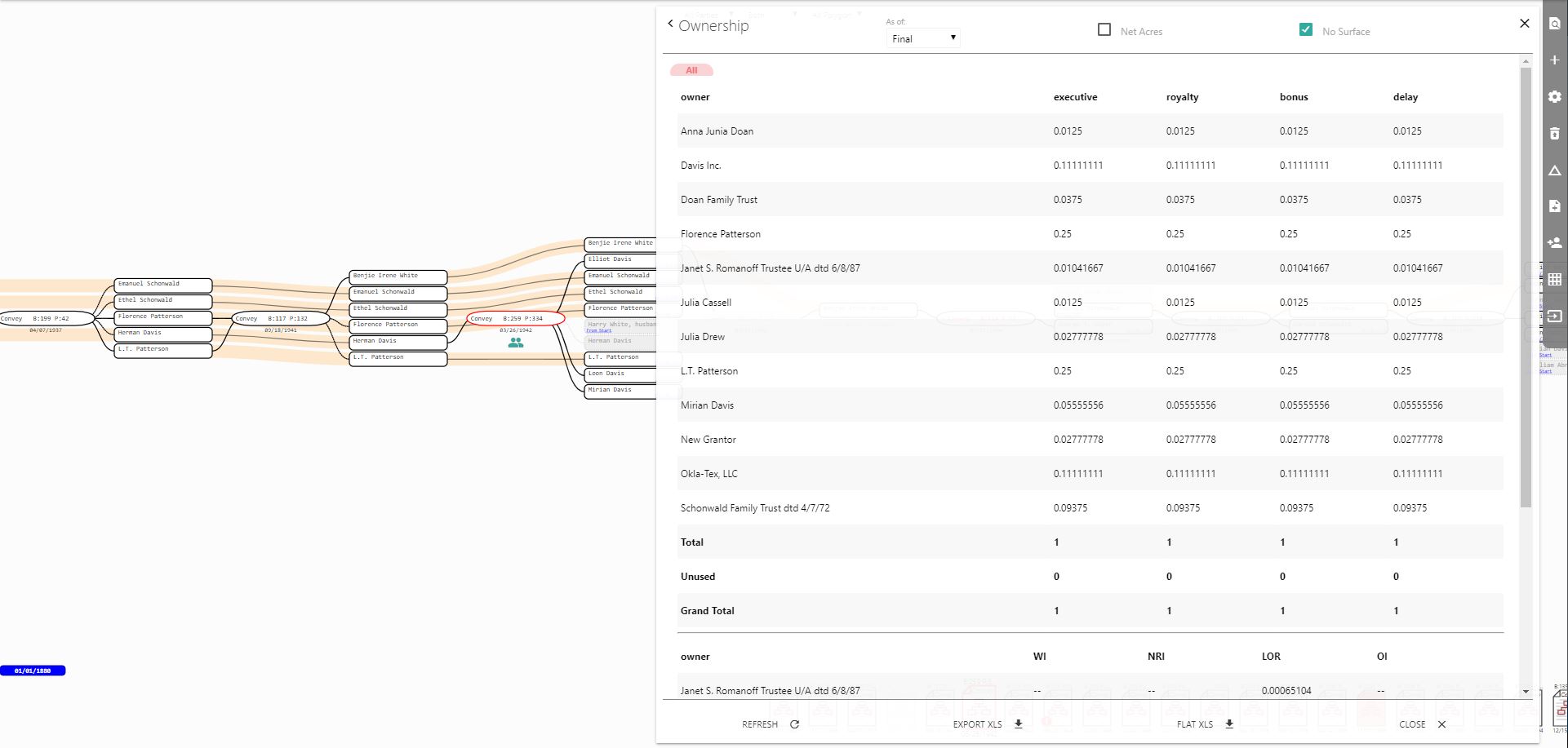
Downloaded Spreadsheet
Each tab on the spreadsheet is divided by subtract or depth and correlates to the red tabs inside of the report on Tracts. The top of the sheet indicates the severance area as well. Column A lists different ownership criteria with the parties underneath. Column B indicates what lease is impacting the party. Column J indicates the type of interest. The first criteria is LOR from Mineral Royalty. Each party is listed under this title. The following columns indicate the owner mineral interest, nominal lease royalty, owner LOR before burden, NPRI burden on owner royalty, and the party LOR less burden for each party across the row. The next criteria is LOR from NPRI. The columns following indicate the minerals burdened, lease royalty, LOR from burden, and the party LOR from burden. The next criteria is LOR total. The following columns indicate the LOR from royalty, from NPRI, granted, received, LOR total, and party LOR total. The next criteria is NRI. The following columns indicate the mineral interest covered by lease, owner WI in lease, lease NRI, tract NRI including burden, burden, owner NRI, and party NRI. The next criteria is ORI. The columns following indicate owner ORI, and party ORI. The next critera is UMI. The following column list the owner UMI with the total at the bottom. The last criteria is WI. The following columns list the mineral interest covered by lease, owner WI in lease, lease tract WI, and party tract WI.
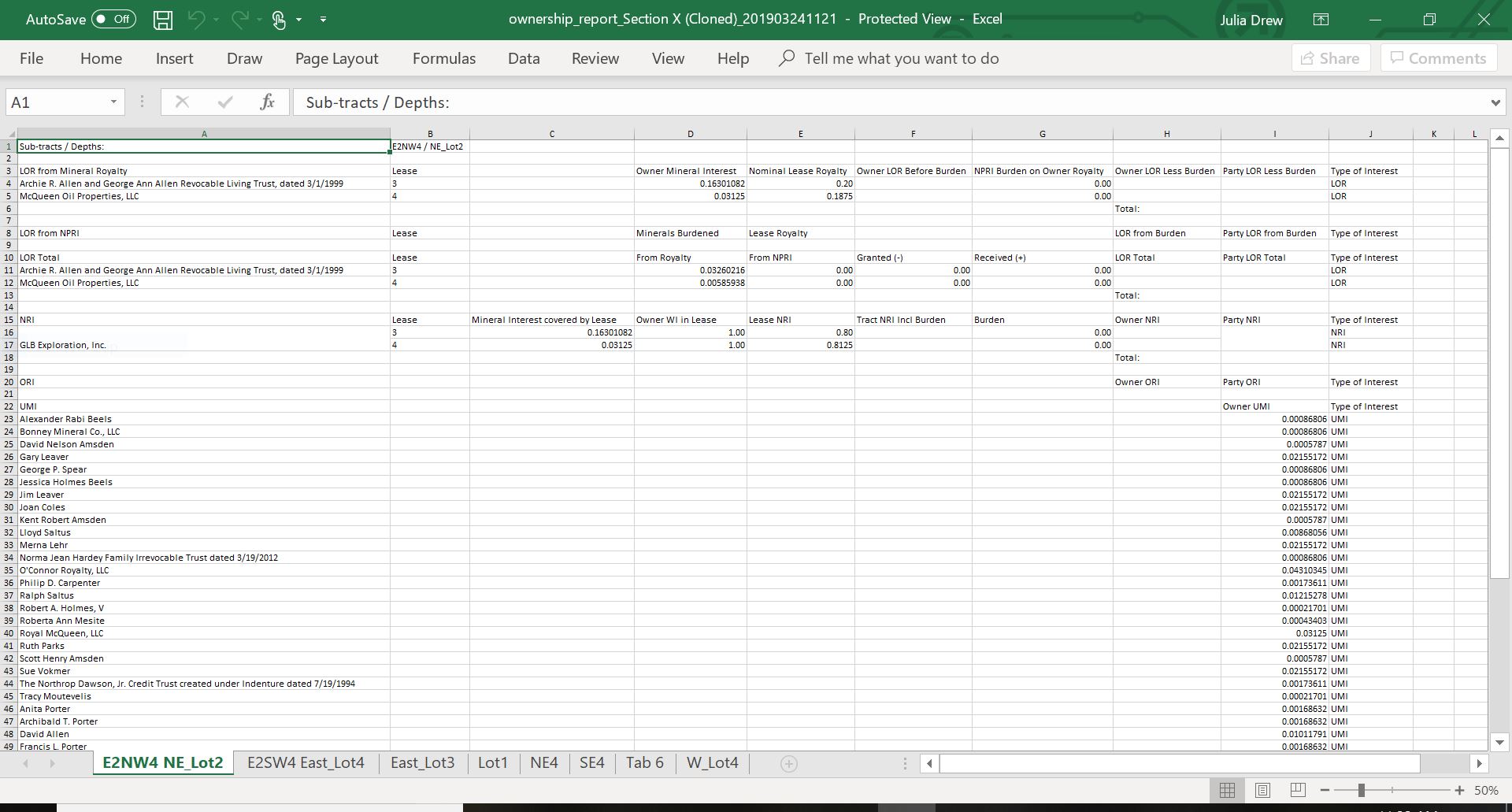
Flat Ownership
The flat ownership report is divided up among individuals and breaks out their interests for an easy to understand representation of information. It is organized by party name and you can click through the alphabetical red tabs along the top for easier sorting. Select the party name to have their information from the people and alias tool open on the left-hand side of the screen. Select the lease shown to have that specific notecard appear on the left-hand side of the screen.
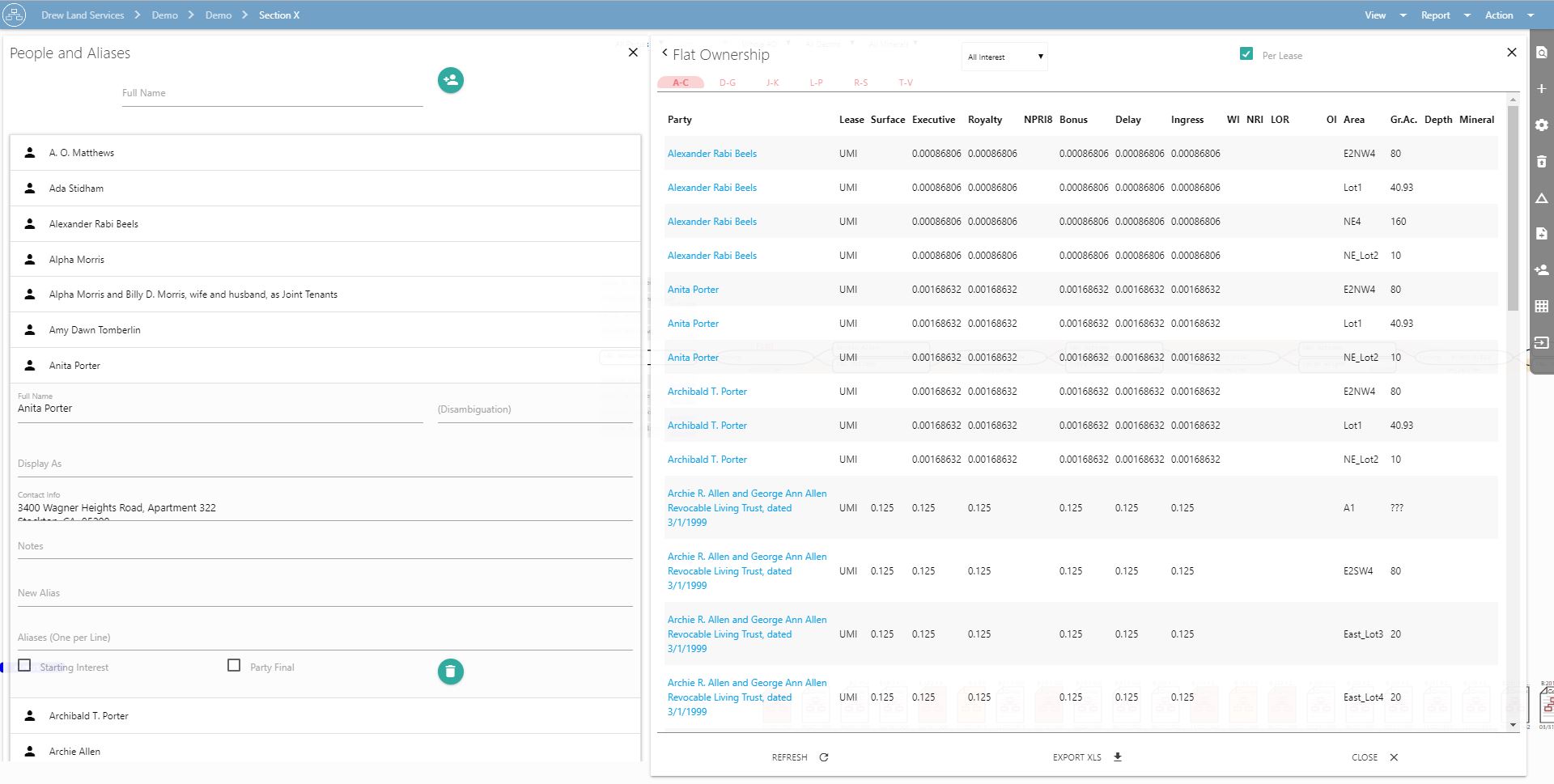
Downloaded Report
The flat interest spreadsheet lists each party along with their address and notes. The leased status, lease LOR, surface interest, executive interest, royalty interest, bonus interest, and delay interests are listed for each owner as well. The WI, NRI, LOR, and OI can be found along the same row followed by subtract and other general recording information.
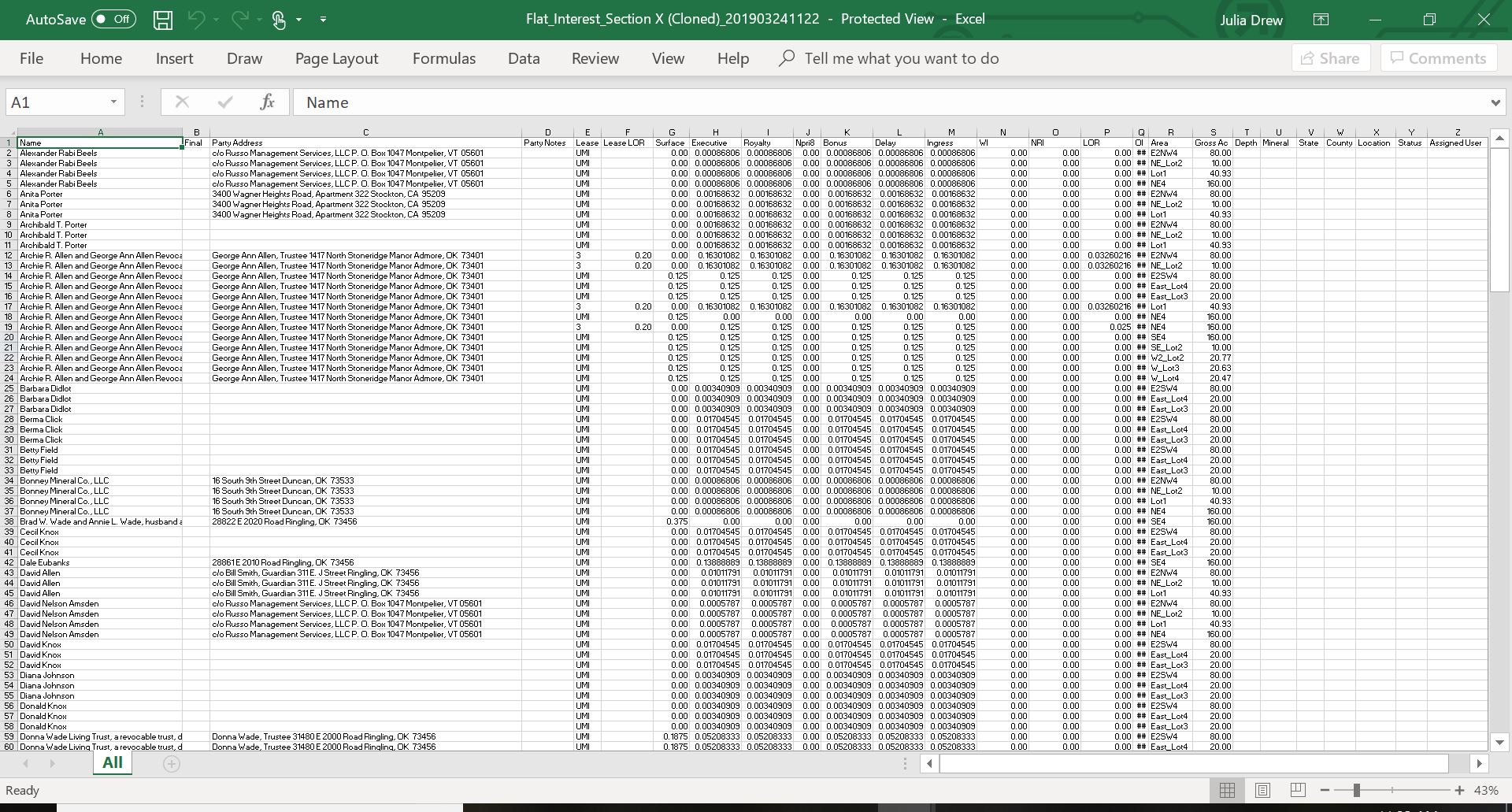
Requirements
The top of the report shows the Tract ID and date of the report. This indicates instrument level requirements when applicable.
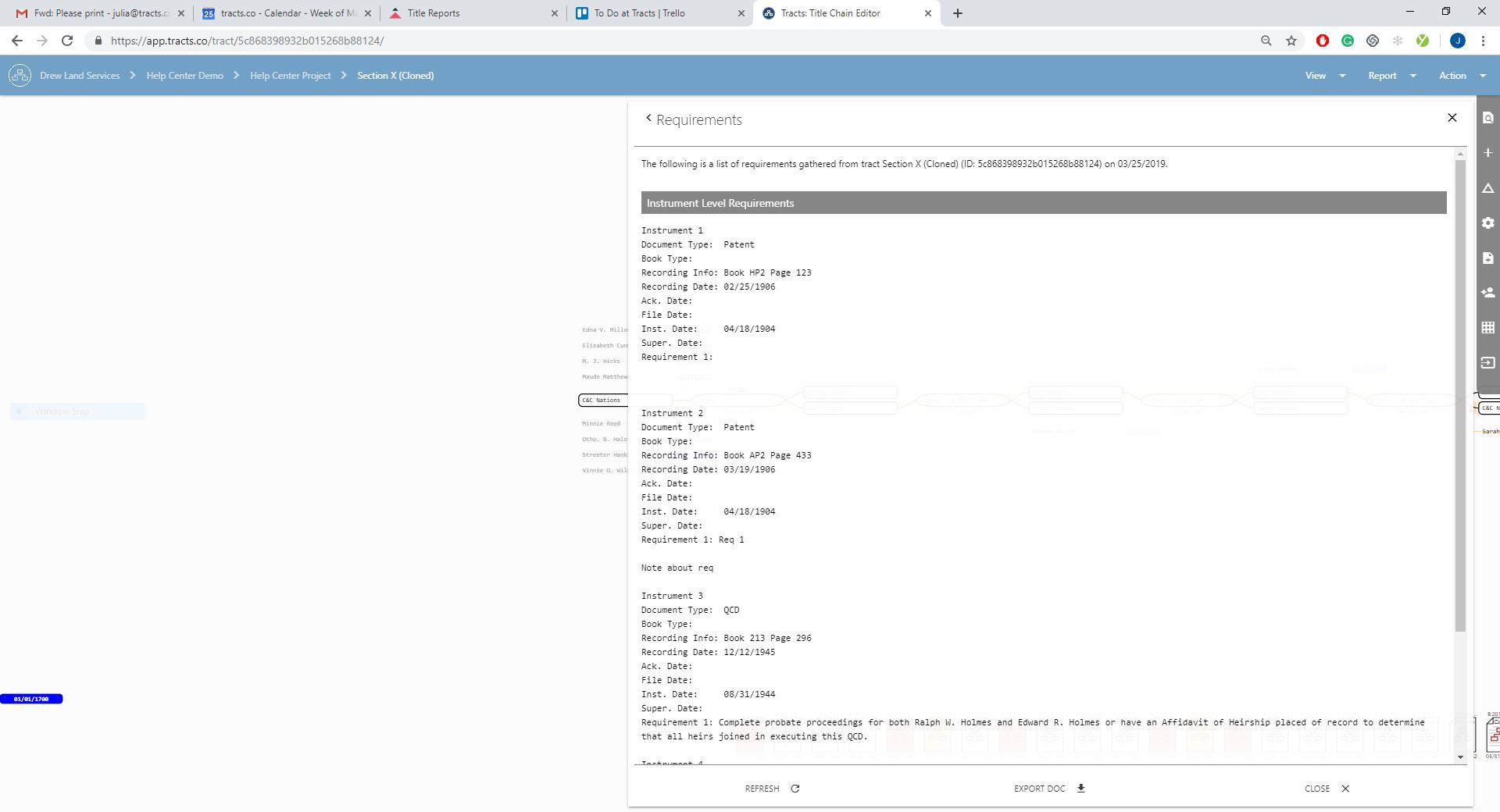
Downloaded Document
The instrument number, document type, book type, recording info, recording date, acknowledge date, file date, instrument date, supersede date, and the requirement written out in the word document.
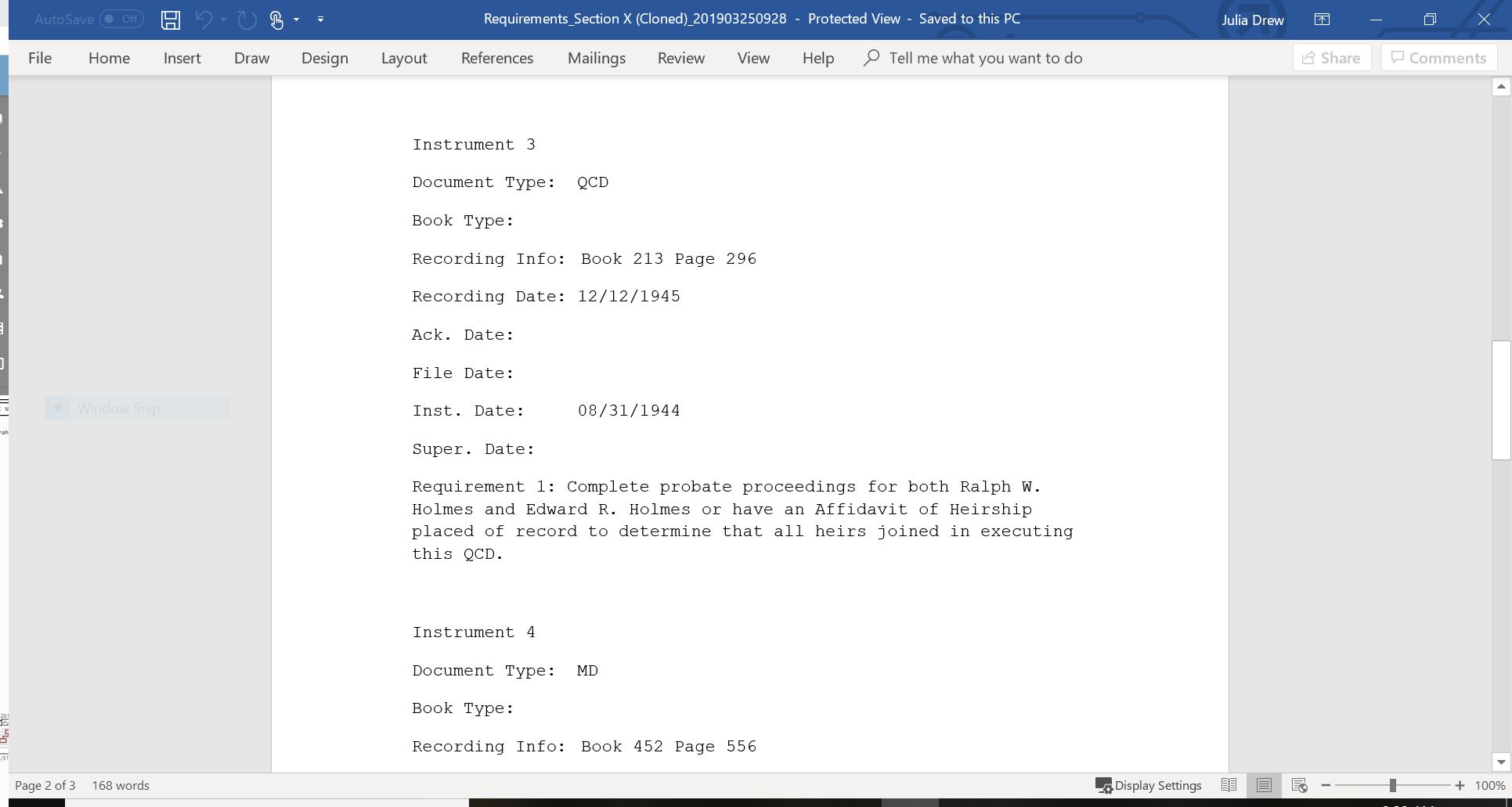
Runsheet
The most used report in the system. Click on each item in the list to open its notecard. The runsheet will color code to match the flowchart and documents along the bottom of the screen. NRWF column will also show additional notes, requirements, and warnings inside the runsheet. The drop-down tab can filter the run sheet into Active Leases, Conveyances, Expired Leases, and Non-conveying. Use the search bar to find any document inside the runsheet by using any searchable item that would be inside the notecard.
A checked box means it has been reviewed and by how many different users.
Ability to export as a .XLSX or just the files as a zip file.
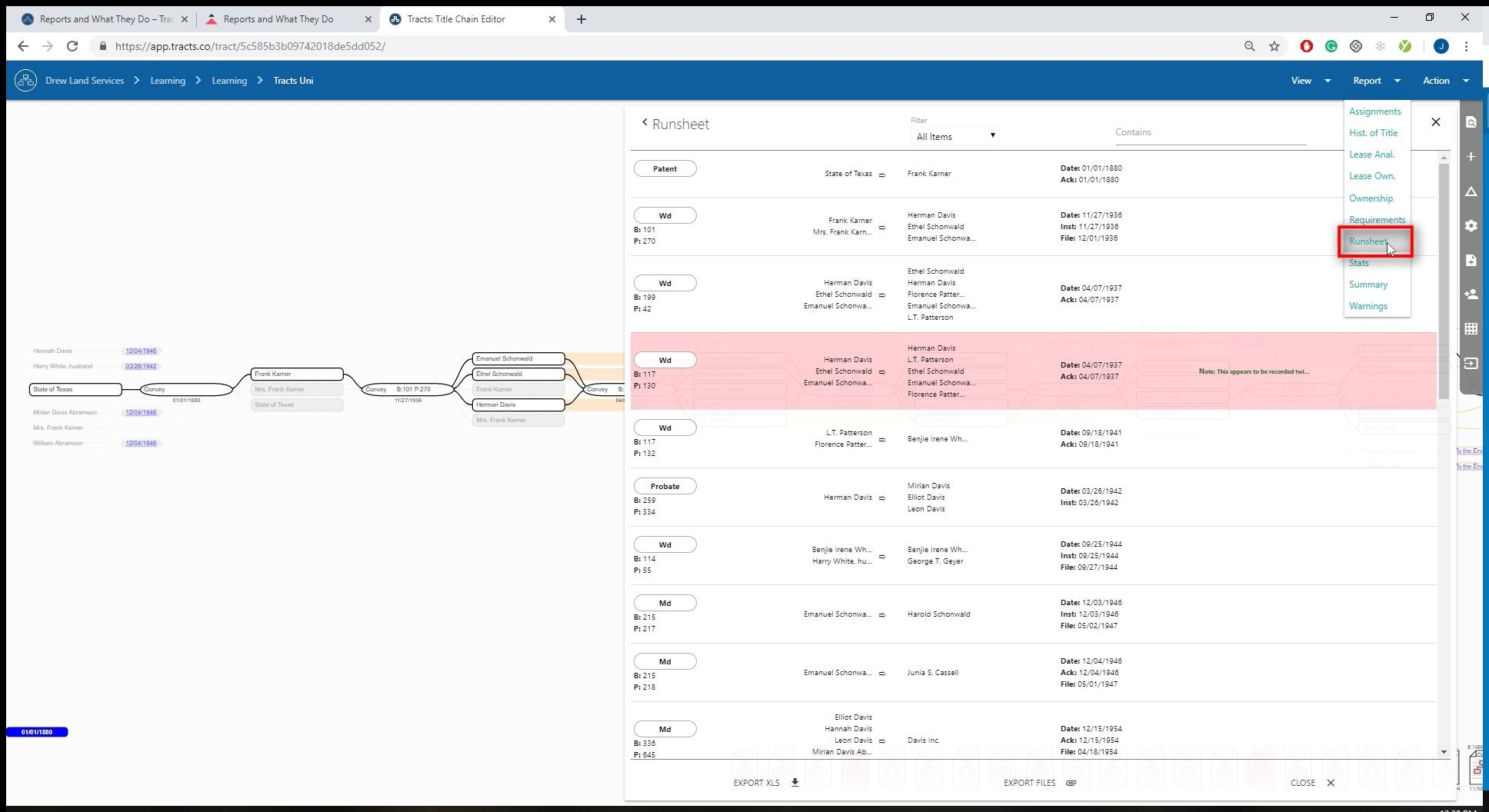
Downloaded Spreadsheet
The runsheet downloaded into a spreadsheet shows the information from each instrument such as grantor/grantee, document type, date, recorded date, instrument date, acknowledged date, file date, book and page, instrument number, notes, requirements, essences, warnings, and files. 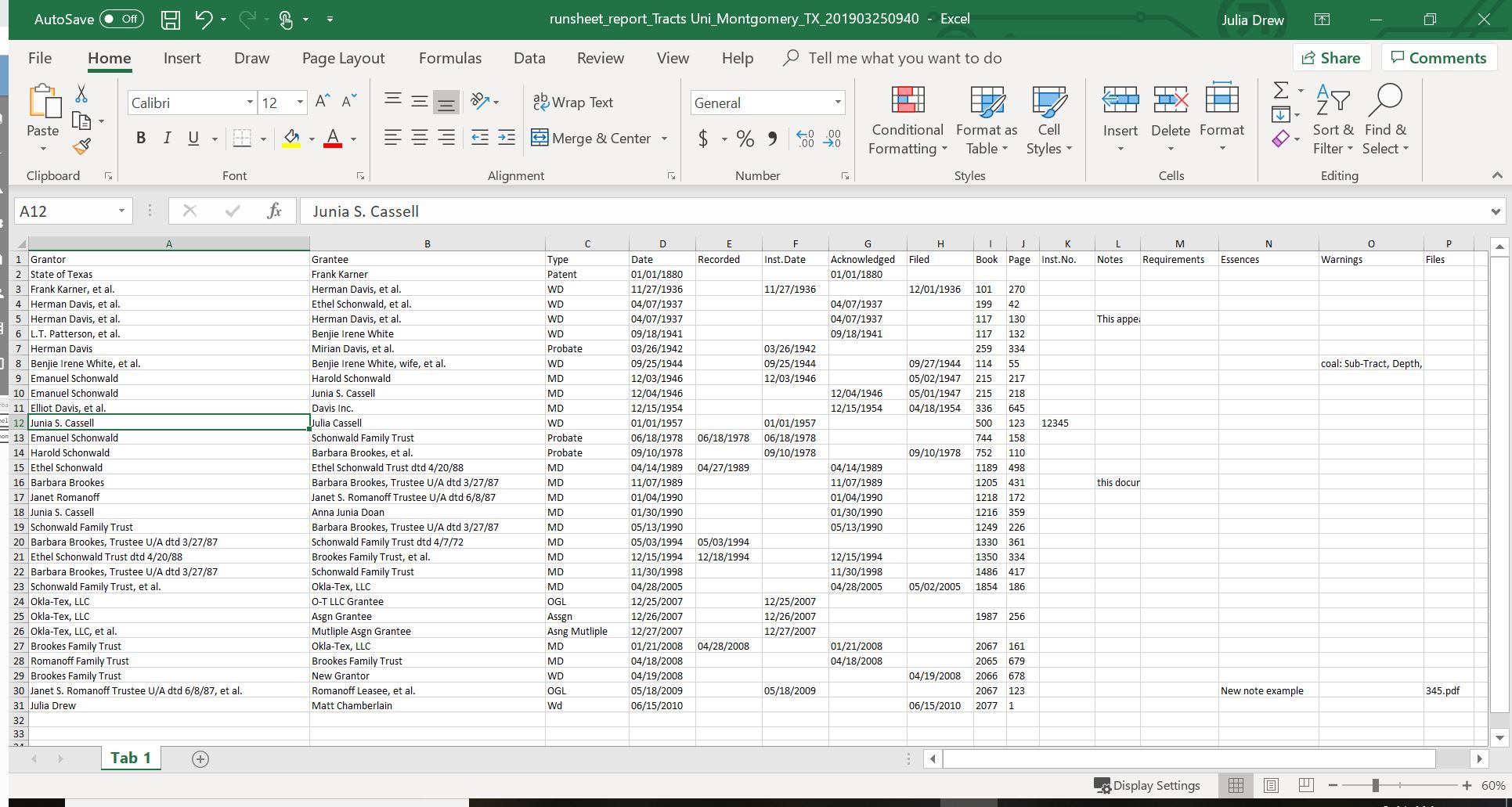
Stats
Tells you about the area as a whole. Computations tell you how complex the chain of title is. The higher the number of computations, the higher the complexity of the area. Also, details the number of reviews done on the chain of title.
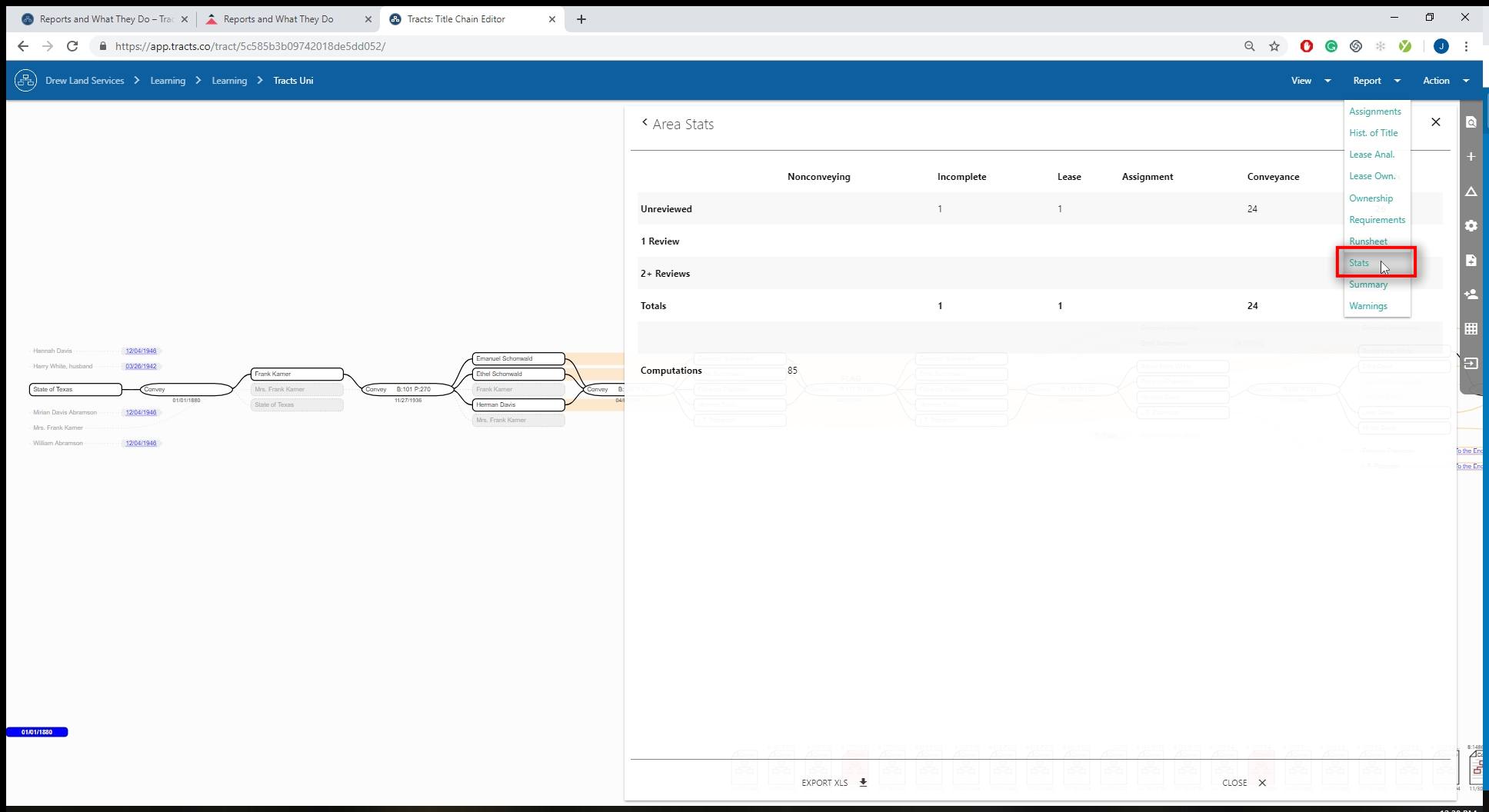
Summary
Illustrates a brief summary of ownership. The red tabs on top will indicate the different depth severances or subtracts. Select “net acres” to see the acreage ownership per person.
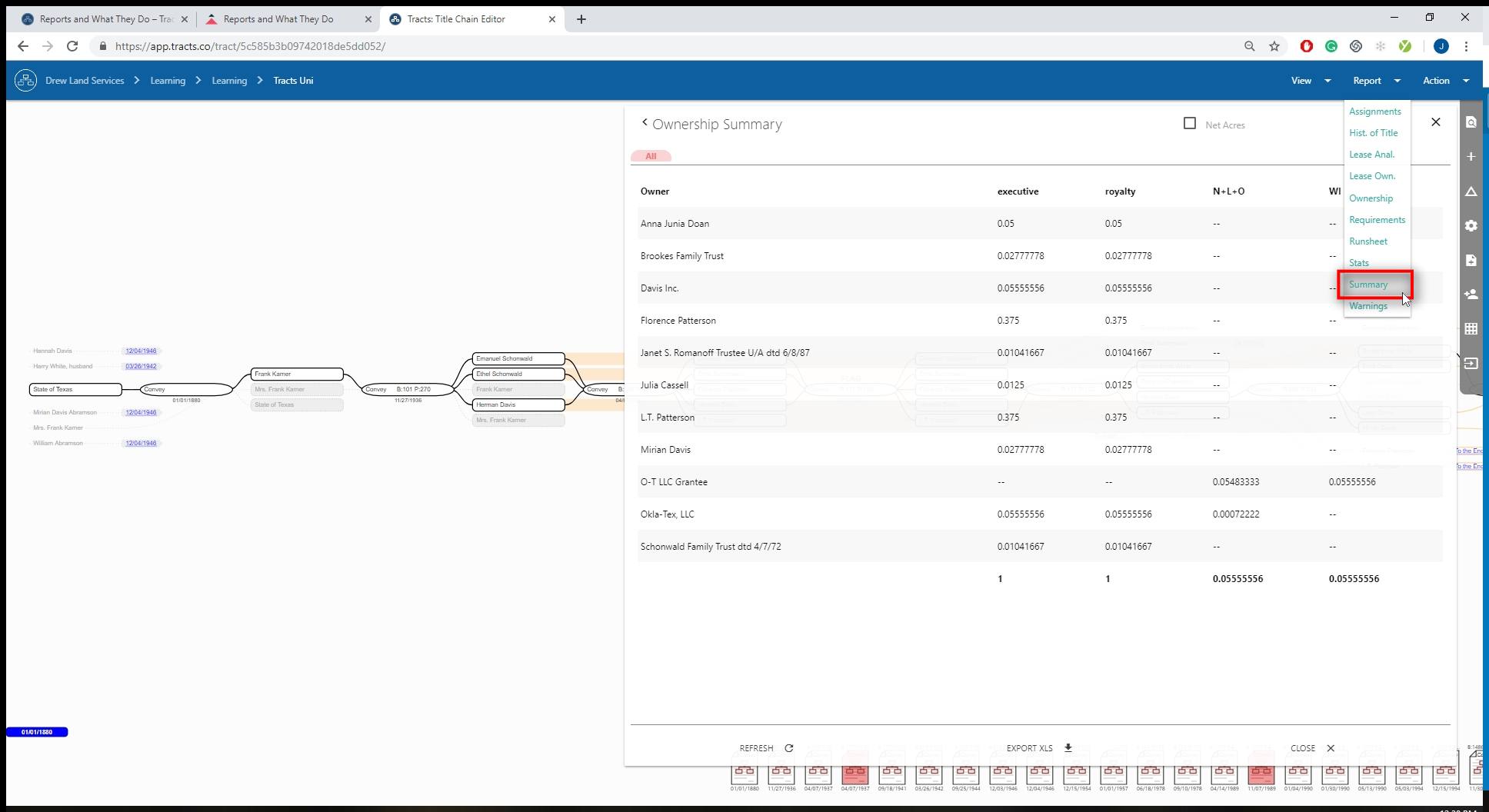
Downloaded Spreadsheet
The spreadsheet indicates the executive, royalty, NRI+LOR+OI, and WI per owner. The totals for the executive and royalty columns should each add up to 1 to indicate total ownership coverage.
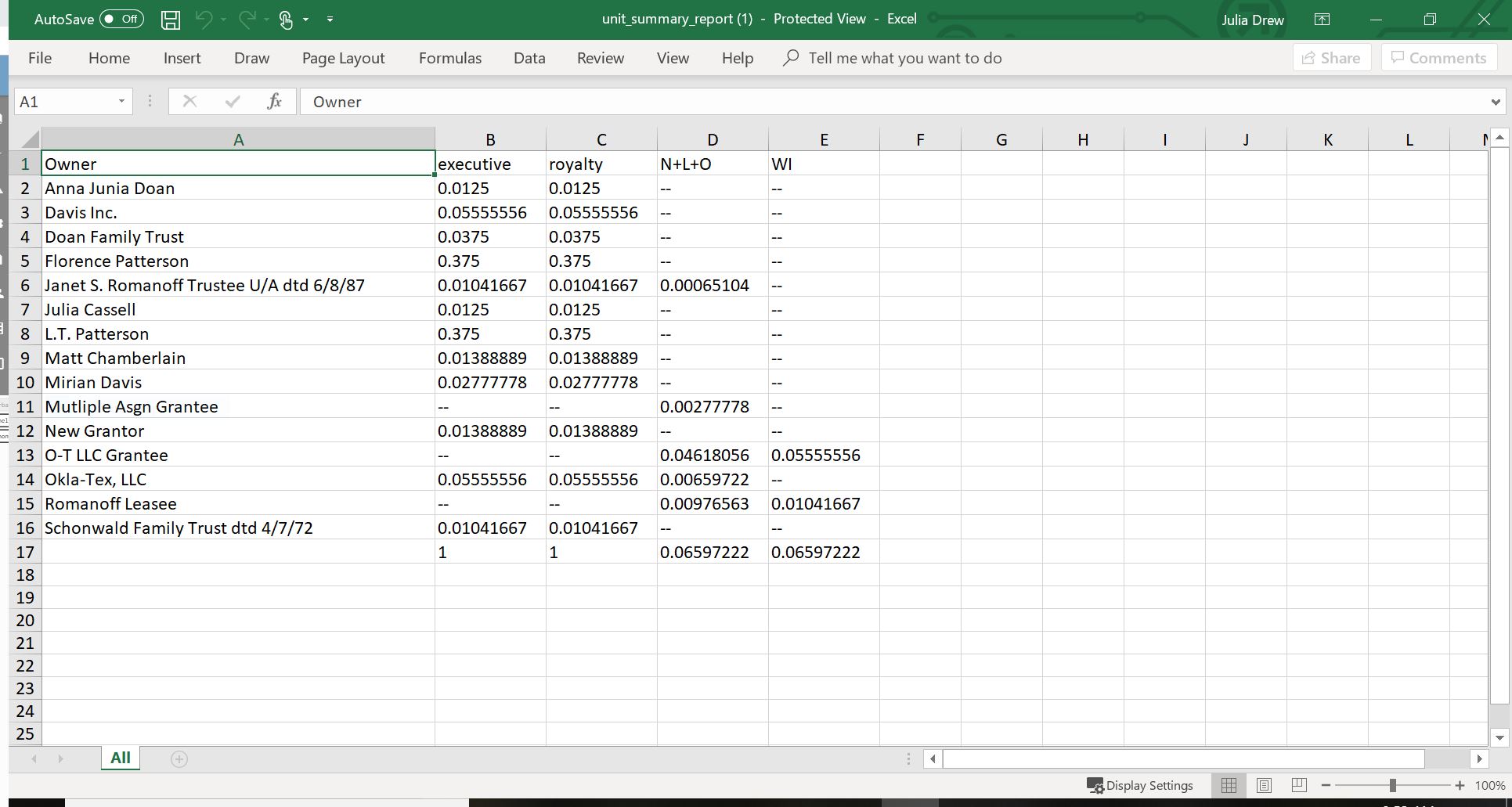
Warnings
Indicates any system generated warnings such as over-conveyances or duplicate grantors. Select the date listed to the left of the warning message to have the associated notecard pulled up on the left-hand side of the screen to easily remedy the problem.
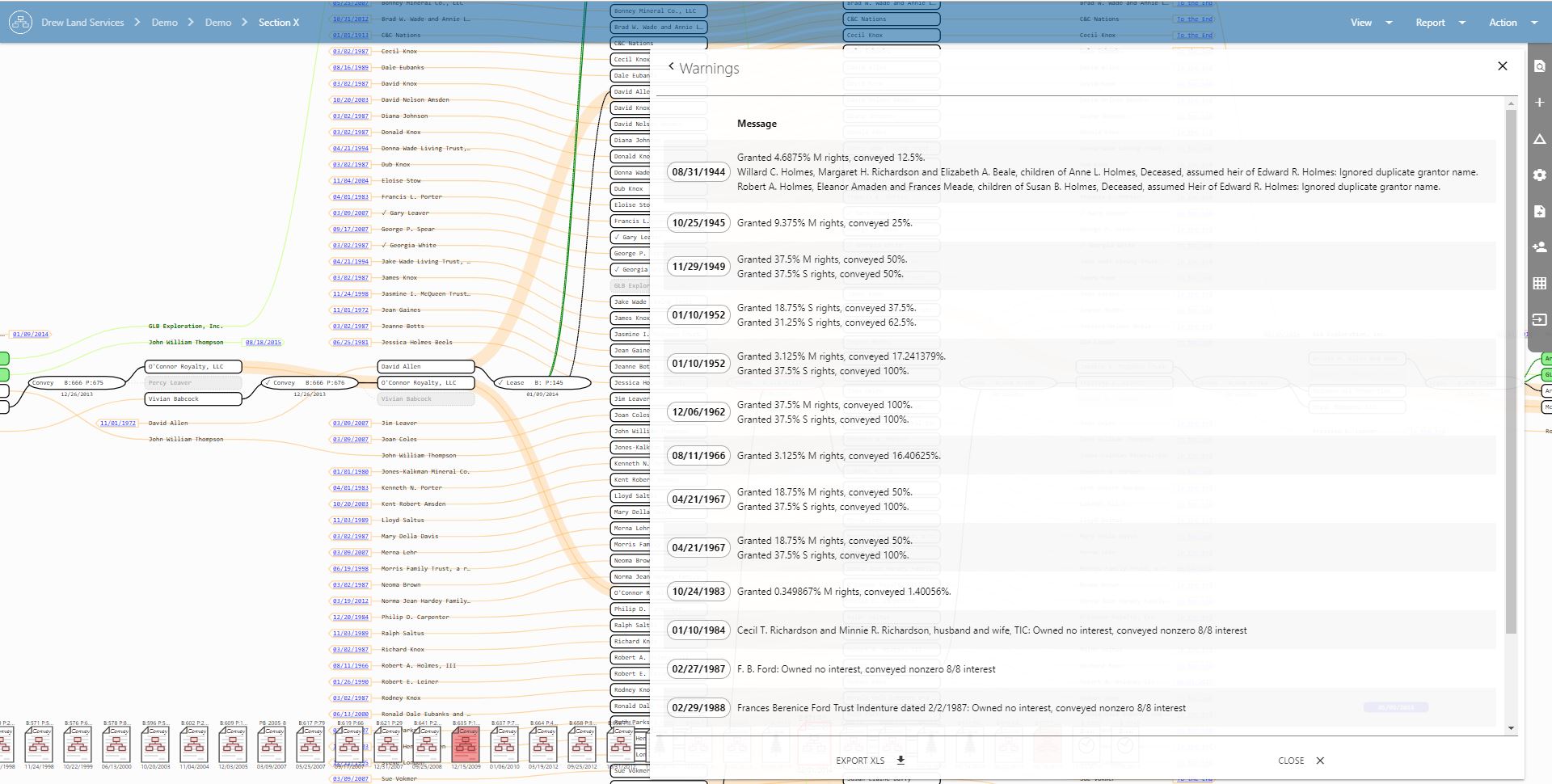
Downloaded Spreadsheet
The created spreadsheet lists out the warnings in an individual row. The first number listed is the document in the flowchart.