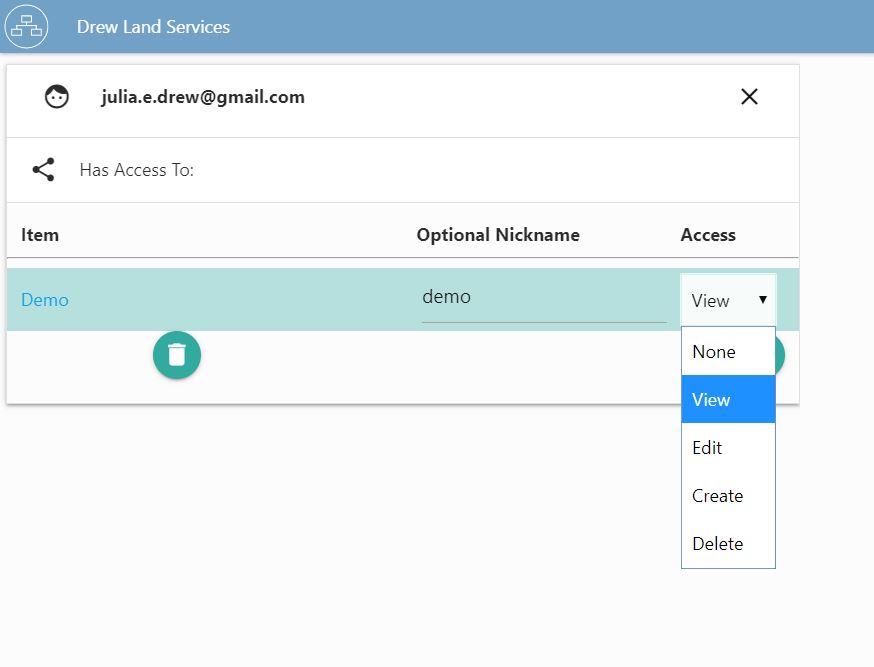If you’ve been assigned admin rights for your company inside of Tracts then there are a few more features you need to learn about in order to maximize your success. Admin rights mean that you have the ability to assign and control what the rest of the employees in your Tracts company can see, edit, or create.
How admin and employees are different.
Admins inside of Tracts have full control over what employees have access too, what they see, and how far they can interact with the flowcharts.
What they see.
Employees only see what admins give them access to. If you don’t assign any regions, projects, or areas, to your employee then they won’t see anything inside of your company. On the other hand, if you’re an admin then you have the ability to see everything inside of your company. When employees login they’ll see a list titled “Shared with me” and underneath that will be rows of what information they can see and what level of access they have.
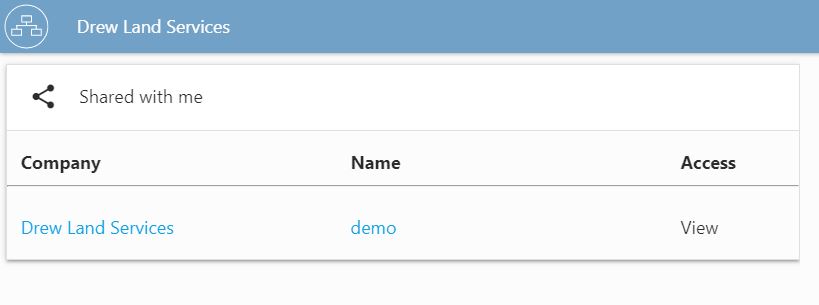
What access they have.
As an admin, you decided what rights employees have to edit information inside of your company. You can choose to assign: view, edit, create, and delete.
View – Only can view the flowchart and make no changes.
Edit – Can view the flowchart and edit existing information.
Create – Can change the flowchart and add new information to it.
Delete – Can edit the flowchart by adding or deleting information.
How to delete regions, projects, or areas.
To delete regions, projects, or areas, simply click on the same line as the label (not on the label) and a trashcan will appear. Double click the trashcan to confirm the deletion.
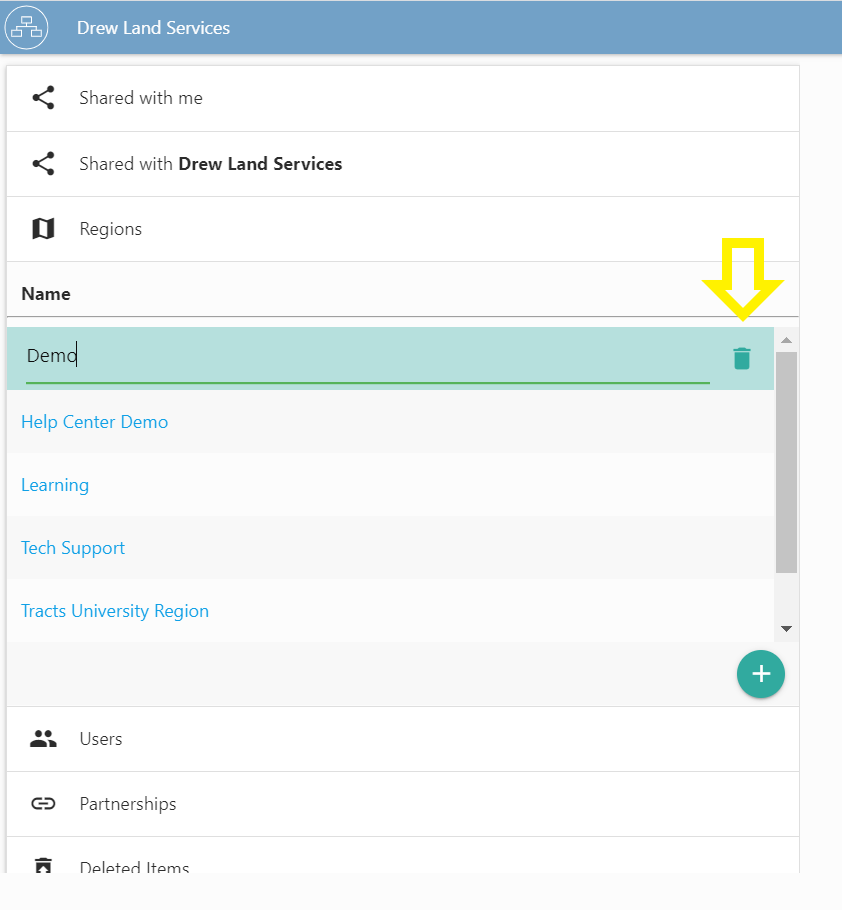
How to assign regions, projects, or areas.
To assign specific items to your employees you will first need to click on their email address inside of the company. This will take you to an area that is specific to the employee that you have clicked on. To add a new item to the list you will need to copy and paste the URL for the item you would like to assign to them after you click on the turquoise plus button. Then you can nickname the item and then choose what access the employee has (view, edit, create, and delete.).
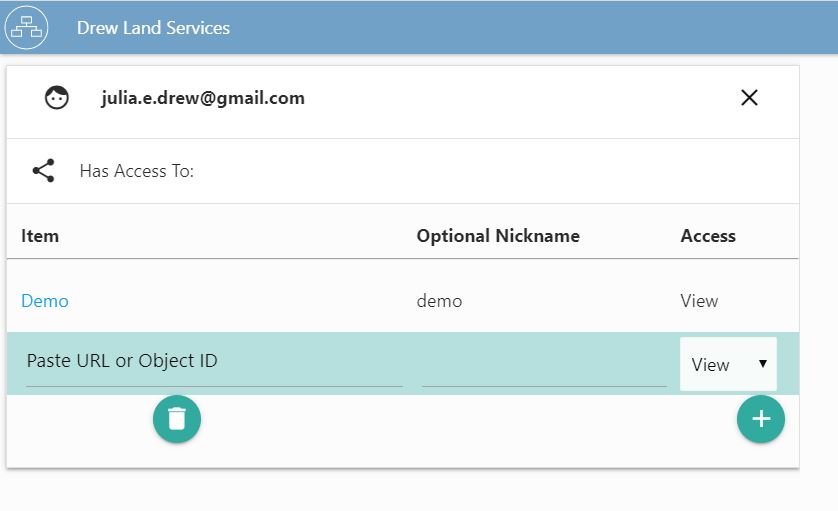
How to add, remove, or change access for employees.
To add a new user to your account, click on the turquoise plus button under the Users category. Then type in the new user’s email address. Then select if they are admin or employee in the drop-down list. This will send them a login link email. If you would like to change it then simply select the option from the drop-down menu. If you would like to change the specific employee access, then click on their email address. You will then be taken to the list of things they have access to. There you will find another drop-down list where you can pick from view, edit, create, and delete.
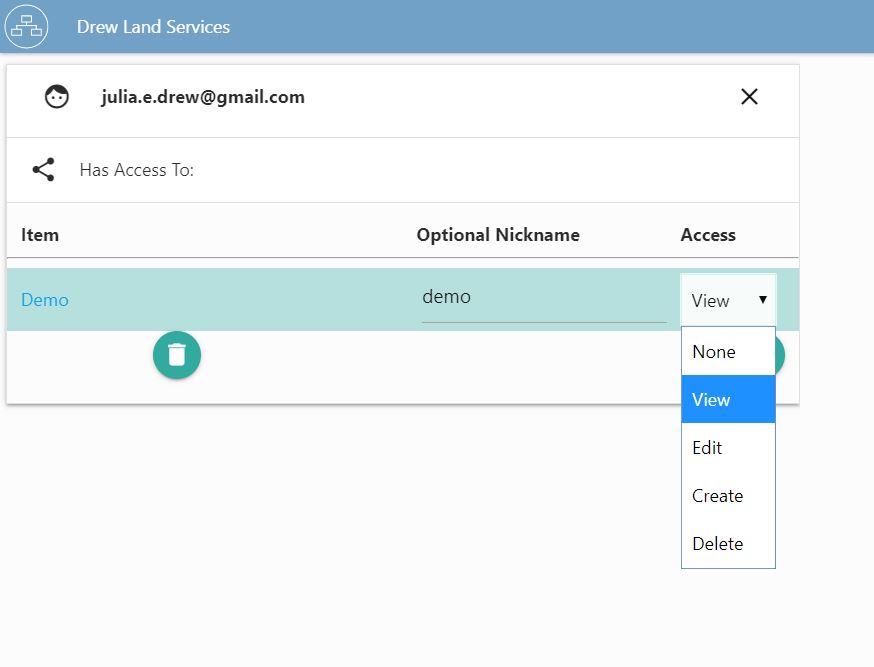
How to add a partnership.
To add a new partnership, click on the turquoise plus button under the partnerships category. Then copy and paste the URL of the partner company’s homepage in the appropriate field. Then from the drop-down menu choose between land broker, law firm, A&D, or other.
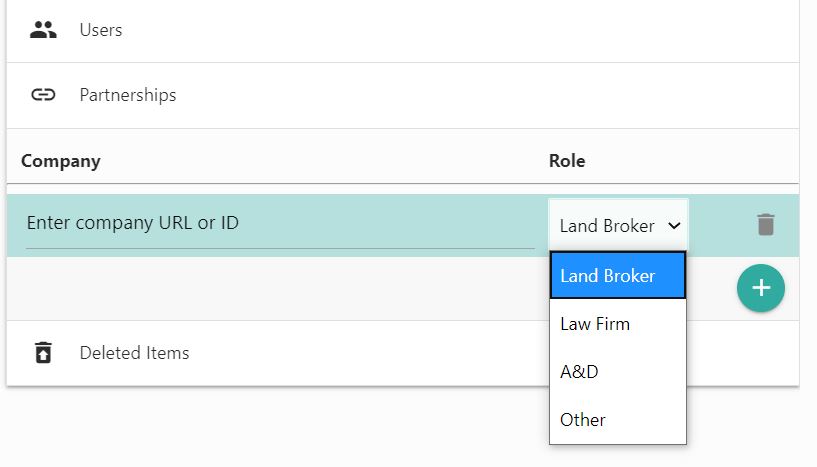
How to add items for your partnership to see.
Once you add a partnership you’ll want to give that company access to the projects, AOIs etc. that you need them to. Click on the company’s name under the partnership tab – it should be in blue font. Copy and paste the URL for the regions, projects, or AOIs you want them to have access to. If you assign a URL for a region, the partnership will be able to access all projects and AOIs that are umbrellaed underneath. If you assign a URL for a specific AOI, that’s all they will be able to access. Next, from the drop-down menu decide what level of access the partnership will have.